Virtual LAN atau disingkat VLAN merupakan sekelompok perangkat pada satu LAN atau lebih yang dikonfigurasikan (menggunakan perangkat lunak
pengelolaan) sehingga dapat berkomunikasi seperti halnya bila perangkat
tersebut terhubung ke jalur yang sama, padahal sebenarnya perangkat
tersebut berada pada sejumlah segmen LAN yang berbeda.
Teknologi VLAN (Virtual Local Area Network)
bekerja dengan cara melakukan pembagian network secara logika ke dalam beberapa
subnet. VLAN adalah kelompok device dalam sebuah LAN yang dikonfigurasi
(menggunakan software manajemen) sehingga mereka dapat saling berkomunikasi
asalkan dihubungkan dengan jaringan yang sama walaupun secara fisikal mereka
berada pada segmen LAN yang berbeda. Jadi VLAN dibuat bukan berdasarkan koneksi
fisikal namun lebih pada koneksi logikal, yang tentunya lebih fleksibel. Secara
logika, VLAN membagi jaringan ke dalam beberapa subnetwork. VLAN mengijinkan
banyak subnet dalam jaringan yang menggunakan switch yang sama.
Dengan menggunakan VLAN, kita dapat melakukan
segmentasi jaringan switch berbasis pada fungsi, departemen atau pun tim
proyek. Kita dapat juga mengelola jaringan kita sejalan dengan kebutuhan
pertumbuhan perusahaan sehingga para pekerja dapat mengakses segmen jaringan
yang sama walaupun berada dalam lokasi
Beberapa
keuntungan penggunaan VLAN antara lain:
1. Security – keamanan data dari setiap
divisi dapat dibuat tersendiri, karena segmennya bisa dipisah secarfa logika.
Lalu lintas data dibatasi segmennya.
2. Cost reduction – penghematan dari penggunaan
bandwidth yang ada dan dari upgrade perluasan network yang bisa jadi mahal.
3.
Higher performance – pembagian jaringan layer 2 ke dalam beberapa kelompok broadcast
domain yang lebih kecil, yang tentunya akan mengurangi lalu lintas packet yang
tidak dibutuhkan dalam jaringan.
4.
Broadcast storm mitigation – pembagian jaringan ke dalam VLAN-VLAN akan mengurangi banyaknya
device yang berpartisipasi dalam pembuatan broadcast storm. Hal ini terjadinya
karena adanya pembatasan broadcast domain.
5.
Improved IT staff efficiency – VLAN memudahkan manajemen jaringan karena pengguna yang
membutuhkan sumber daya yang dibutuhkan berbagi dalam segmen yang sama.
Simpler project or application management – VLAN menggabungkan para pengguna jaringan dan
peralatan jaringan untuk mendukung perusahaan dan menangani permasalahan
kondisi geografis.
Langkah-Langkah Praktikum VLAN :
Praktikum yang kita buat kali ini hanya memerlukan software simulasi Packet Tracer.
kali ini kita akan membuat vlan seperti gambar di bawah ini.
1. Buka software Packet Tracer di komputer anda.
2. Masukkan 6 buah PC dari select device box pada bagian end devices dengan cara di drop(ditarik) lalu tempatkan ke logical workspace seperti terlihat pada gambar dibawah ini.
3. Kemudian masukkan 3 buah Switch dari select device box pada bagian Switches dengan cara di drop(ditarik) lalu tempatkan ke logical workspace. Lihat contoh di bawah ini
4. Hubungkan 6 PC tadi dengan kabel yang sesuai (kabel Straight) ke masing-masing Switch dengan Ketentuan sebagai berikut :
- PC1 FastEthernet >> Switch2 FastEthernet0/11
- PC2 FastEthernet >>Switch2 FastEthernet0/18
- PC3 FastEthernet >> Switch2 FastEthernet0/6
- PC4 FastEthernet >> Switch3 FastEthernet0/11
- PC5 FastEthernet >> Switch3 FastEthernet0/18
- PC6 FastEthernet >> Switch3 FastEthernet0/6
5. Sambungkan seluruh switch dengan kabel cross dengan ketentuan fastEthernet :
- Switch2 FastEthernet0/1 >> Switch1 FastEthernet0/1
- Switch3 FastEthernet0/3 >> Switch1 FastEthernet0/3
6. Kemudian atur semua IP pada masing-masing PC dengan pengaturan IP sebagai berikut :
- PC1 : 172.17.10.21 Subnet mask : 255.255.255.0
- PC2 : 172.17.20.22 Subnet mask : 255.255.255.0
- PC3 : 172.17.30.23 Subnet mask : 255.255.255.0
- PC4 : 172.17.10.24 Subnet mask : 255.255.255.0
- PC5 : 172.17.20.25 Subnet mask : 255.255.255.0
- PC6 : 172.17.30.26 Subnet mask : 255.255.255.0
7. Konfigurasi
VLAN pada masing-masing Switch1, Switch2 dan Switch3. Klik Switch >
Config > VLAN Database > isi VLAN Number dan VLAN Name sesuai dengan
ketentuan berikut :
VLAN Number VLAN Name
10 Faculty
20 Students
30 Guest
99 Management&Native
#Semua Switch , mulai dari switch1 sampai dengan switch3 harus di tambah vlan , seperti contoh di atas .
8. Pengaturan VLAN di switch 2 dan Switch 3
- Untuk switch2 dan switch 3 pada FastEthernet0/11 , kita harus mengkonfigurasikan pengaturan VLAN 10 seperti gambar di bawah ini.
- Untuk switch2 dan switch 3 pada FastEthernet0/18 , kita harus mengkonfigurasikan pengaturan VLAN 20 seperti gambar di bawah ini.
- Untuk switch2 dan switch 3 pada FastEthernet0/6 , kita harus mengkonfigurasikan pengaturan VLAN 30 seperti gambar di bawah ini.
9. Konfigurasi Trunk
- untuk konfigurasi switch1 FastEthernet0/1 kita harus mengganti dengan mode Trunk.
- untuk konfigurasi switch1 FastEthernet0/3 kita harus mengganti dengan mode Trunk.
- untuk konfigurasi switch2 FastEthernet0/1 kita harus mengganti dengan mode Trunk.
- untuk konfigurasi switch3 FastEthernet0/3 kita harus mengganti dengan mode Trunk.
Cara Melihat Hasil
- Klik Gambar Pesan yang berada disisi kanan aplikasi Packet Tracer, lalu klik PC yang ingin mengirim pesan tersebut. Setelah itu klik PC tujuan dikirimkannya pesan tersebut. Setelah itu klik Simulation dibelakang Realtime.
PC 1 >> PC 4
PC 2 >> PC 5
PC3 >> PC 6
- setelah itu

 klik Edit Filters, hapus tanda centang pada Show All/None, lalu centang ICMP. Setelah itu Klik Auto Capture / Play.
klik Edit Filters, hapus tanda centang pada Show All/None, lalu centang ICMP. Setelah itu Klik Auto Capture / Play.
- Kemudian, lihatlah pada layar pojok kanan bawah , jika ketiga pesan menunjukan successfull berarti simulasi yang telah kita buat benar.
Selesaiiii
by Achmad Syaifulloh (11615037)








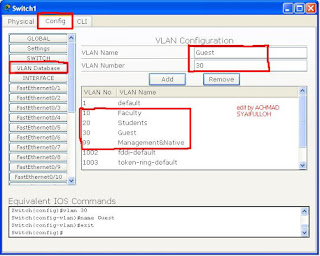












0 komentar:
Posting Komentar